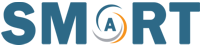Trik Mengatasi Suara atau Audio Laptop yang Tidak Keluar pada Windows 10
Suatu pagi Anda terbangun dan mendapati suara laptop Anda tiba-tiba tidak keluar saat meeting. Jangan keburu panik membeli perangkat baru, semua ini bisa disiasati. Merangkum dari website resmi Microsoft, inilah trik untuk mengatasi suara laptop tidak keluar pada sistem operasi Windows 10!
Sgcdesignco/Unsplash
Memeriksa Output Speaker
Ini sangat penting jika Anda mempunyai beberapa perangkat output audio. Pilih ikon speaker di taskbar. Selanjutnya, pilih panah untuk membuka daftar perangkat audio yang tersambung ke komputer Anda. Periksa apakah audio sedang diputar ke perangkat audio yang Anda inginkan, seperti speaker atau headphone.
Jalankan Troubleshooting Audio
Menu troubleshooting juga dapat menjadi salah satu andalan saat suara laptop tidak keluar. Pada kotak search di Start Menu, ketikkan Audio Troubleshooting, lalu pilih Find and Fix Problem with Playing Sound.
Pastikan Pembaruan Windows telah Terinstall
Seringkali, error yang terjadi pada laptop disebabkan karena pembaruan yang tertunda. Pastikan bahwa Anda telah melakukan pembaruan sampai ke fase terakhir yakni menginstallnya. Verifikasi pembaruan terbaru melalui menu “Check For Updates” yang ada di search box.
Cek Perangkat Tambahan: Kabel, Colokan, Jacks, Volume, Speaker, dan Headphone
Beberapa perangkat eksternal pun dapat menjadi biang kerok yang menyebabkan suara laptop tidak keluar. Periksa apakah ada kabel dan sambungan speaker maupun headphone yang longgar.
Jika Anda memiliki beberapa jack 5mm untuk dicolokkan, khususnya pada sistem suara surround, pastikan semua kabel dan sambungan dicolokkan ke jack yang benar. Periksa apakah daya telah dinyalakan dan seberapa tinggi tingkat volume. Pastikan tombol mute sedang dinonaktifkan. Sesekali, coba pindahkan sambungan speaker dan headphone ke port USB lain, dan rasakan perbedaannya.
Cek Audio Setting
Klik kanan pada ikon speaker di taskbar, lalu pilih Buka Mixer Volume. Anda akan melihat serangkaian kontrol volume untuk perangkat Anda. Pastikan tak ada yang dibisukan (mute). BIla salah satu kontrol tersebut dalam mode mute, Anda akan melihat lingkaran berwarna merah dengan garis di samping kontrol volume.
Jika demikian, pilih kontrol volume untuk mengaktifkan suara. Periksa juga properti perangkat Anda untuk memastikan bahwa perangkat Anda tak dinonaktifkan secara tidak sengaja. Pilih Start → Setting → System → Sound. Pilih perangkat audio Anda dan cek menu Properti. Pastikan kotak centang non-aktifkan dikosongkan untuk perangkat output maupun input.
Soundtrap/Unsplash
Memeriksa Driver Audio Anda
Masalah perangkat keras dapat disebabkan oleh driver yang usang atau bermasalah. Pastikan driver audio Anda telah diperbarui. Ketikkan Device Manager pada kotak pencarian. Setelahnya, pilih Pengontrol Suara, Video, dan Game. Klik kanan untuk menemukan kartu suara atau perangkat audio Anda seperti headphone atau speaker, lalu pilih Update Driver atau Check for Updates.
Jika tak berhasil, lakukan uninstall driver audio (nantinya driver akan terinstall kembali secara otomatis). Buka Device Manager. Pada menu Pengontrol Suara, Video, dan Game, pilih Uninstall Device, lalu Restart PC Anda. Pastikan Anda telah menyimpan dokumen penting Anda. Sebab, selama Restart, driver Audio Anda akan secara otomatis diinstall kembali.
Cara lainnya, coba gunakan driver audio generik yang disertakan dengan Windows. Hal ini bisa dilakukan dari menu Device Manager → Audio, Sound, Game Control → Update Driver, Search Driver in My Computer → Allow to Choose from Driver List in My Computer.
Jika suara laptop tak keluar setelah menginstall pembaruan, coba batalkan pembaruan driver audio Anda.
Menyetel Perangkat Audio sebagai Perangkat Default
Jika menyambungkan suara laptop ke perangkat audio seperti headphone atau speaker, Anda seringkali harus mengaturnya ke mode default. Cek di menu Control Panel → Hardware & Audio → Sound → di tab Playback, klik kanan cantuman untuk perangkat audio yang Anda inginkan, pilih Set as Default dan klik OK.
Bila Anda memakai monitor eksternal yang tak memiliki speaker, pastikan bahwa monitor belum dipilih sebagai perangkat output default Anda. Jika tidak, Anda tak akan memiliki audio apapun.
Menonaktifkan Penyempurnaan Audio
Kadangkala, perangkat audio tambahan juga dapat menyebabkan masalah audio. Saat tak ingin menggunakannya, pastikan untuk menonaktifkan menu ini. Caranya pilih Control Panel → Hardware & Audio → Sound → Pada Tab Playback, klik kanan Perangkat Default, lalu pilih Property. Di tab Perangkat Tambahan, centang Nonaktifkan Semua Perangkat Tambahan atau Nonaktifkan Semua Efek Suara.
Restart Layanan Audio
Pada menu Services, klik kanan pada pilihan Windows Audio, Builder Titik Akhir Windows Audio, Panggilan Prosedur Jarak Jauh (RPC) dan pilih menu restart pada ketiganya.
Coba Format Audio yang Berbeda
Pilih menu Control Panel, pilih Hardware & Audio, Pilih Sound. Pada tab Playback, klik kanan Default Device lalu pilih Property. Pada tab Advanced, di bawah Default Format, ubah pengaturannya, pilih OK, dan uji perangkat audio Anda.
Kelly Sikema/Unsplash
Periksa IDT High Definition Audio CODEC in Device Manager
CODEC High Definition Audio kadang juga bisa menyebabkan masalah audio. Namun, tak semua perangkat dilengkapi oleh menu ini. Cek dulu dengan melihat Device Manager → Pengontrol suara, video, dan game. Cari CODEC Audio Definisi Tinggi IDT. Jika tercantum, klik kanan dan pilih Perbarui driver, lalu pilih Telusuri perangkat lunak driver di komputer saya → Izinkan saya memilih dari daftar driver perangkat di komputer saya.
Pastikan Konfigurasi yang Benar pada Pengaturan Privasi
Kadang, suara di mikrofon tak keluar karena aksesnya tak diizinkan. Untuk itu, cek di Setting → Privacy. Pilih mikrofon di menu kiri, klik Allow Access to Microphone in This Device.
Frederick Medina/Unsplash
Kasus Lain: Laptop Kehilangan Suara di Satu Sisi Saja
Gangguan ini biasanya terjadi pada audio berjenis stereo, sehingga suara pada salah satu sisinya ada yang tak bekerja secara sempurna. Untuk memeriksa dan mengatasi masalah speaker tersebut, ikuti langkah-langkah berikut:
-
Pasang speaker eksternal, periksa apakah suaranya masih keluar salah satu sisinya. Jika masih keluar pada salah satu sisinya, periksa settingan suara yang terdapat pada laptop Anda.
-
Masuk ke [Start] → Programs → Accessories → Entertainment → Volume Control
-
Setelah muncul jendela Master Volume, aktifkan kolom Wave dengan masuk ke Option → Properties
-
Pada jendela Properties, klik opsi Playback yang ada di kolom Adjust volume for.
-
Beri tanda cek pada checkbox Wave yang terletak di bagian Show the Following Volume Controls
-
Pastikan check list dihilangkan pada bagian bawah Wave.
Untuk memastikan trik-trik ini berjalan lancar, pastikan Anda sudah menginstall Windows 10 pada laptop Anda. Jangan lupa lakukan aktivasi melalui product key di Windows 10.
Sumber
https://support.microsoft.com/id-id/windows/memperbaiki-masalah-suara-di-windows-10-73025246-b61c-40fb-671a-2535c7cd56c8