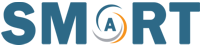Suka Multitasking Saat WFH? Ini Cara Split Screen Laptop
Anda sedang sibuk mendengarkan ucapan boss di Zoom. Namun, klien tiba-tiba mengirimkan WhatsApp untuk menyelesaikan project pukul 11 siang. Jadilah Anda harus mengerjakan beberapa hal sekaligus, membuka aplikasi Zoom, membalas pesan klien di WhatsApp Web, sekaligus membuka Google Slides untuk menyicil project yang dimaksud. Familiar dengan skenario ini? Fungsi split screen laptop bisa membantu Anda mengerjakan semua ini.
Apa itu Split Screen
Microsoft.com
Saat membuka beberapa aplikasi sekaligus, tampilan jendela seringkali tidak rapi. Selain memecah konsentrasi karena harus membuka jendela secara bergantian, bisa-bisa Anda melewatkan task penting karena aktivitas ini.
Windows memberikan solusi dengan menghadirkan fitur split screen. Dengan adanya split screen, Anda bisa membagi tampilan layar agar memuat dua atau lebih jendela aplikasi sekaligus. Lebih rapi ketimbang hanya membiarkannya mengambang (dengan fitur minimize) di atas tampilan desktop.
Dalam Android 7.0 ke atas, fitur split screen sudah dikenal untuk membagi aplikasi menjadi 2 dalam 1 layar. Nah, pada komputer yang telah dibekali Windows 10, Anda bisa membagi layar laptop menjadi 2, sehingga bisa mengerjakan dua hal secara berdampingan tanpa harus membuka tutup aplikasi tersebut. Bahkan, Anda juga bisa membaginya menjadi 4 program sekaligus dalam 1 layar.
Hal ini tentu memudahkan proses kerja yang seringkali memaksa Anda multitasking dalam satu waktu. Contohnya saja saat Anda harus browsing sambil mengetik sesuatu. Dengan split screen, Anda bisa mengatur tampilan keduanya saling bersebelahan (browser di kiri dan Words di kanan), sehingga Anda lebih mudah mengetik dan mencari referensi.
Bagaimana Cara Split Screen Laptop
Merangkum Kompas Tekno dari Business Insider, inilah cara memulai split screen di laptop.
Microsoft.com
Membuka 2 Aplikasi
Untuk membuka dua aplikasi dalam satu tampilan layar, pilih salah satu jendela program yang Anda inginkan. Tarik jendela tersebut ke arah tepi samping layar. Saat pointer mouse berada di tapi, Anda akan melihat garis persegi vertikal yang tampak transparan dan berkedip. Persegi inilah yang akan menjadi patokan ukuran jendela yang akan dimunculkan. Secara otomatis, tampilan layar akhirnya menjadi 2.
Semua program lain yang sedang aktif akan dimunculkan di sisi yang berlawanan (sisi yang belum terisi) dan terlihat lebih kecil. Anda bisa memilih satu jendela program lainnya untuk mengisi ruang di samping halaman aplikasi pertama.
Ukuran tampilan jendela program pun dapat disesuaikan dengan preferensi pengguna. Misalnya, jika Anda ingin jendela program di sisi kanan lebih kecil dari jendela program di sisi kiri dan sebaliknya.
Membuka 3-4 aplikasi
Jika Anda membutuhkan 2 ruang lagi untuk jendela program, Anda tetap bisa memanfaatkan split screen. Hampir sama dengan yang pertama, yakni drag jendela program yang diinginkan ke tepi sampai posisi pointer mouse tampak mentok di layar. Namun kali ini, Anda harus membawa jendela program tersebut ke bagian sudut atau pojok dari layar (ada 4 pojok).
Anda akan melihat layar perlahan terbagi menjadi 4, tentunya dengan ukuran masing-masing jendela yang lebih kecil daripada mode split screen versi 2 ruang. Untuk mengisi 3 jendela berikutnya, Anda hanya perlu menarik jendela program yang diinginkan dengan cara yang sama.
Businessinsider.com
Mengakhiri Mode Split Screen
Saat Anda tak membutuhkan split screen dan ingin kembali ke satu layar utama seperti biasa, Anda juga bisa mematikan fitur ini dengan mudah.
Anda perlu masuk ke Setting > System > Multitasking (di bagian kiri layar) > Non-aktifkan fitur Snap Windows. Otomatis, seluruh fitur split screen akan hilang, begitu juga dengan tampilan aplikasi yang terbagi akan kembali normal.
Sumber
https://www.leskompi.com/cara-membagi-layar-split-screen-windows-10/
https://qwords.com/blog/cara-split-screen-windows-10/
https://inwepo.co/cara-melakukan-split-screen-pada-windows-10/
https://www.youtube.com/watch?v=_LWFmLe3JS4